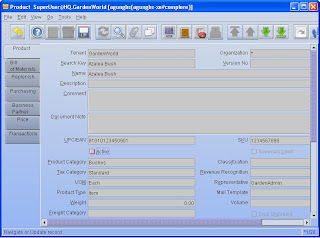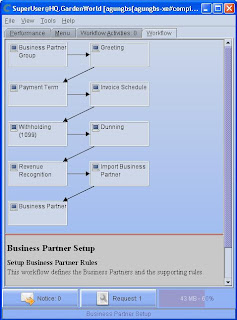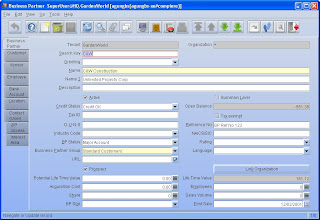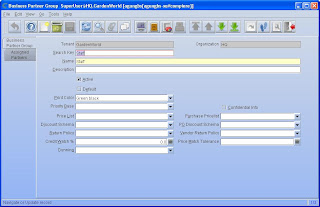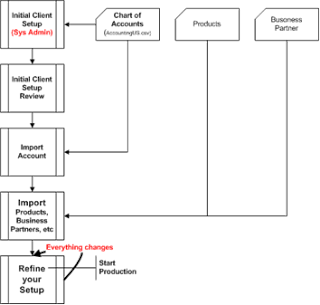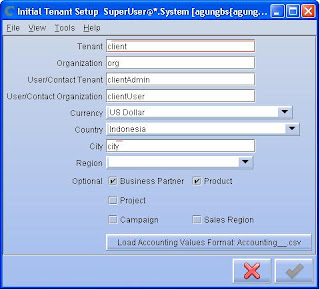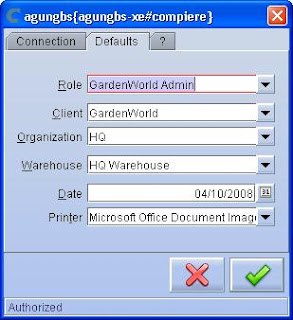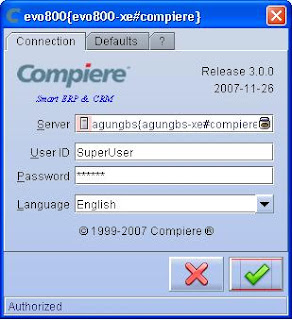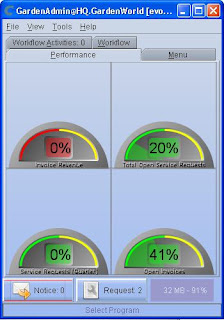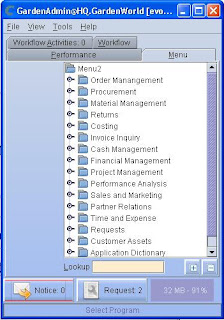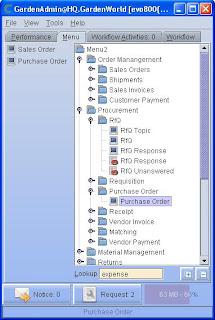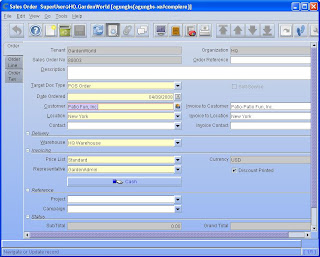by:
agung_bs@yahoo.com
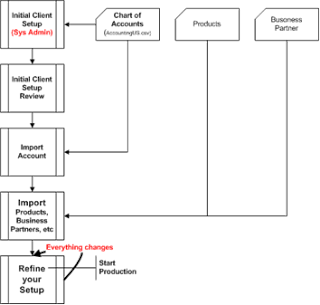 Implementasi Compiere
Implementasi Compiere
Setelah anda berhasil menginstall Compiere, langkah selanjutnya adalah melakukan
implementasi Compiere pada perusahaan anda. Proses implementasi yang sesungguhnya bisa cukup rumit dan komplex, Namun pada bab ini penulis menyajikan secara sederhana terlebih dahulu, dengan tujuan agar gambaran implementasi bisa den dengan mudah dipahami. Adapun penjelasan secara rinci akan dibahas pada pembahasan selanjutnya.
Sebelum melakukan implementasi secara “life” dengan menggunakan data asli perusahaan anda, ada baiknya anda mencoba melakukan konfigurasi dengan menggunakan data sesuai data perusahaan anda tapi dengan tujuan untuk latihan. Dengan demikian anda akan terbiasa dengan konfigurasi dan seting pada Compiere, sehingga anda dapat mengatasi masalah dengan cepat seandainya terjadi masalah nantinya.
Langkah langkah implementasi
Langkah langkah implementasi secara garis besar ditunjukkan pada diagram diatas.
2.1. Persiapan
Pada saat implementasi, tidak ada persiapan khusus yang diperlukan kecuali anda harus menyiapkan data yang diperlukan untuk implementasi. Data tersebut diantaranya adalah Chart Of Account, Business Partner, Product, dan Bill Of Material (BOM), Anda dapat memasukkan informasi ini satu persatu ataupun dengan cara import agar menghemat waktu.
Accounts & CoA
Memulai Implementasi
Proses implementasi dimulai ketika anda menjalankan program “Initial Client Setup”. Anda harus login sebagai “System Administrator” untuk menjalankan program tersebut. Untuk selanjutnya membuat user, aturan dan standard entiti untuk tipe dokumen, business partner, product, dan lain lain. Setelah menyelesaikan proses ini, anda sudah dapat membuat dan mencetak invoice anda yang pertama!.
Program tersebut juga akan membuat dua account user dengan level “Client” yang memiliki semua wewenang untuk merawat aturan aturan system serta melakukan transaksi. Yang satu lagi adalah user dengan level “Organisasi” yang mempunyai semua wewenang untuk melakukan transaksi.
Initial Tenant Setup
Sebelum memulai setup client untuk pertama kali, anda harus menyediakan Chart Of Account. Anda dapat menggunakan template Chart Of Account yang sudah tersedia atau membuat sendiri dengan cara membuka template dengan aplikasi preadsheet seperti excel untuk kemudian anda rubah sesuai keinginan anda.
Dalam banyak kasus kita bisa menggunakan template “AccountingUS” , apabila anda ingin melakukan perubahan, import kedalam format Excel, untuk kemudian menyimpan kembali dalam format csv, untuk informasi lebih lanjut mengenai hal ini silahkan melihat link berikut: http://www.compiere.org/support/implement/chartOfAccounts.html
Anda dapat juga memulai dengan standard template, dan melakukan import account di lain waktu.
Selanjutnya login lah sebagai System Administrator, dan lakukan langkah langkah berikut:
1. Membuat Client beserta organisasi yang dibutuhkan
2. Membuat User dan Roles untuk user yang bersangkutan
3. Membuat Accounting Schema
4. Tentukan Document Type
5. Membuat Calendar (tanpa period)
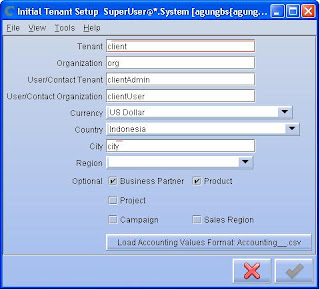
Setelah menyelesaikan konfigurasi awal, anda pada dasarnya sudah siap untuk menuju proses selanjutnya. Namun anda juga dapat melakukan pengecekan ulang dan update terhadap konfigurasi awal anda dengan workflow “Initial Tenant Setup Review”.
Memulai Login
Untuk memulai login anda dapat mencari icon bergambar logo huruf “C” yang bertuliskan Compiere. Untuk anda yang menggunakan OS Windows anda dapat juga menjalankan dari “Start” dan pilih Compiere2
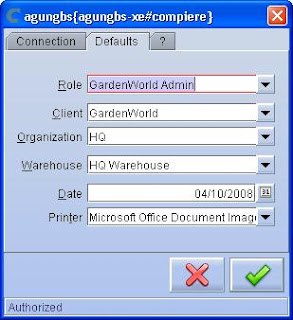
Loginlah sebagai SuperUser (case sensitive) dan passwordnya: System - Compiere akan mengingat data login anda.
Pilih lah Role sebagai GardenWorld Admin.
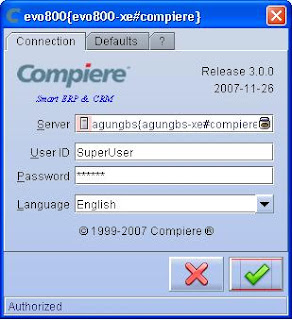
Menu Compiere
Menu dari Compiere akan menampilkan semua menu yang tesedia untuk role yang anda pilih. Untuk mencari menu yang anda inginkan, anda dapat memanfaatkan menu search yang ditandai berwarna kuning, Sebagai contoh coba masukkan Sales dan tekan enter. System akan mencari ke semua menu yang mengandung kata kata Sales (case sensitive) didalamnya.
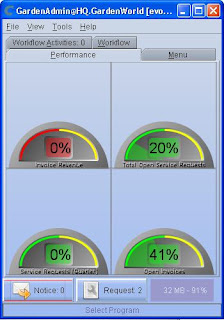
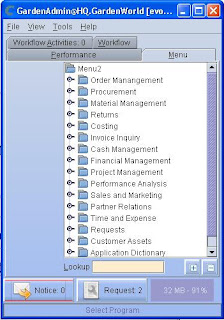
Pada gambar nampak bahwa sistem menunjuk kepada menu Sales Order.Anda juga dapat menampilan menu Sales Order ke lajur sebelah kiri dengan meng klik kanan pada menu Sales order dan klik pada : Perluas Menu-Bar anda (Shortcut) dengan men drag pada menu sebelah kiri. Anda bisa menambah shortcut yang lain sesuai yang anda inginkan, misalnya Purchase Order dll.
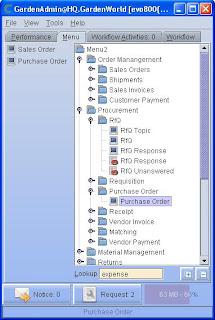

Navigasi Windows
Untuk membuka window Sales Order anda dapat menekan Ctrl-Enter di area yang berwarna kuning pada search area, melakuan klik dua kali (double-click) pada deretan menu di sebelah kanan atau meng klik pada shortcut di lajur sebelah kiri.
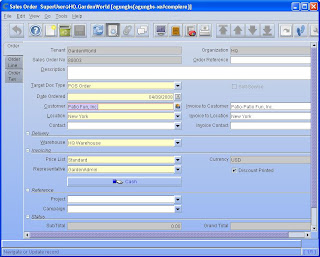
Nilai Default
Tampilan layaran Sales Order akan muncul dengan nilai default/preference yang anda tentukan, untuk Organisasi (HQ) anda, untuk client (GardenWorld) atau system anda.
Untuk mengeset preferences pilihlah field yang anda inginkan kemudian tekan klik kanan (sebagai contoh: field “Target Document Type” akan dirubah ke “POS Order”) dan pilih Value Preference
Pilihlah scope (untuk semua/specific Organizations, Users, Window) dan tekan OK. Maka nilai default anda yang baru pada layar Order Entry adalah POS Order.
Membuat Business Partner secara langsung
Untuk membuat Business Partner baru pada umumnya anda harus memasukkannya di window Business Partner ataupun dengan melakukan import. Namun anda juga dapat membuat Business Partner baru secara langsung. Nilai default dari Business Partner adalah di salin dari Business Partner “Standard” anda. Pada field Business Partner, tekan klik-kanan dan pilih New Record.
Masukkan Informasi customer anda, untuk memasukkan alamat/address, pilih tombol Location button. Masukkan address (alamat) , Klik OK untuk konfirmasi pencatatan Customer yang baru, Sales Order secara otomatis akan ter updated.
Zoom – Membuat Record baru tanpa meninggalkan Window
Pada field optional Campaign Field (field optional memiliki background putih, field mandatory memiliki background biru muda) tekan klik kanan dan pilih Zoom:
Window Campaign akan terbuka untuk memasukan record baru. Jika field "zoom from" memiliki beberapa pilihan, window Zoom akan mengurutkan record yang diplih secara otomatis.
Masukkan kata kunci pada field Search Key dan Name (ini merupakan field mandatory jadi anda harus mengisinya), anda bebas mengisinya dengan informasi yang sesuai menurut anda.
Kemudian tekan Save – dan tutup window dengan menekan tanda x di sebelah kanan atas atau dengan menekan tombol End di sebelah kiri (anda akan di tanya, apakah anda ingin menyimpan perubahan yang sudah anda lakukan) pada Tool Bar.
Kembali pada tampilan Order , Campaign yang baru belum tersedua, klik-kanan pad field Campaign and pilih ReQuery:
Saving / Menyimpan
Pilih Campaign baru dan terkan Save atau cukup tekan pada tab Order Line. System memiliki setting Auto Commit setting (dari menu window via File > Preference atau pada standard window via Tools > Preference). Ini akan secara otomatis menyimpan / save pilihan anda, tapi anda harus melakukan konfirmasi ketika merubah tab.
Search
Masuk ke tab Order Line dengan meng klik pada tab.
Pada field Product, masukkan %Bush (misal: anda mencari product dengan kata bush [case diabaikan] pada Search Key) dan tekan enter:
Anda dapat melihat ketersediaan product dan merubah harga berdasarkan pada dasar harga pada Customer atau price list order. Plih product and tekan OK – atau cukup dengan men klik-dua kali pad baris:
Melengkapi Order
Order Line sudah ter updated dengan informasi harga. Anda dapat memasukkan keterangan tambahan, merubah harga, dan quantity. Anda akan mendapatkan peringatan / warning, jika memasukkan harga dibawah limit harga.
Tekan Save and kembali ke Header. (Tax engine akan menentukan, bahwa customer di luar negri tidak terkena pajak - anda harus menimpa/mengganti informasi ini apabila ada pengecualian atau anda dapat merubah setup aturan pajak yang berbeda – misal: tidak berlaku untuk "mail order")
Apabila anda mempercayai customer anda, anda dapat merubah aturan pembayaran/payment dari Cash (tunai) menjadi On Credit.
Anda telah menyelesaikan order anda, maka tekan tombol transaction Complete, yang mana akan menyimpan order anda dan memprosesnya (meng - updates inventory, customer credit line, dll.).
Order akan menjadi "abu abu" untuk mengindikasikan bahwa sudah menyelesaikan order anda. Sekarang anda dapat mencetak invoice (surat tagihan) melalui tombol Print Document. System tau bahwa ketika anda mencetak POS Order, sebenarnya anda menginginkan untuk mencetak invoice (atau mencetak delivery note untuk warehouse order) dan bukan konfirmasi standard Order. Karena ini adalah POS Order, invoice akan di proses secara otomatis (demikian juga dengan Shipping document).
Jika anda kembali ke Order Line, anda dapat melihat bahwa Quantity Orderedy adalah sama dengan Quantity Delivered dan Invoiced. Dimana anda juga mencatat bahwa isi Window berubah dengan context; anda melihat apa yang anda perlu lihat di context yang diberikan (dn jika anda tidak menyukainya, anda dapat merubah aturannya).
Memasukkan Pembayaran / Payment
Customer baru kami mengirim sebuah Check! Anda dapat menyederhanakan struktur menu dengan membuat Role dengan fungsionalitas yang sudah dipilih. Di Men, pilih search untuk Payment dan buka Window nya.
Klik New atau melalui Menu File > New Record - you can also enter Ctrl+N or F2. Anda dapat juga dapat mencatat, bahwa Icon icon adalah serupa dengan keboard standard PC. Pada field Business Partner, tekan tombol yang anda pilih.
Mencari Customers dan Invoices.
Pada Business Partner Info, tekan enter dan anda akan melihat semua customer. Mohon dicatat bahwa semua Customer baru berwarna merah karena belum memiliki tagihan (credit line).
Tekan cancel – sekedar untuk memperlihatkan kepada anda fitur yang lain: klik pada tombol Invoice dan tekan enter; Sekarang anda melihat semua Invoices yang masih open. Umumnya, anda akan mempersempit pencarian dengan memasukkan kata kunci customer, invoice number, dll. Pilih invoice dan klik OK atau klik-dua kali pada baris yang bersangkutan.
Memasukan nilai pembayaran (Payment amounts)
Layar Payment juga ter updated bersama Customer dan nilai pembayaran. Misalnya Customer and lupa untuk mengirim 75c (dari total tagihan $ 23.75), maka anda mencoba meng koreksi nilai pembayaran menjadi $23.00. Perbedaan 0.75 akan muncul sebagai write-off (setelah keluar dari field) alias di hilangkan. Jika memang ada diskon pembayaran yang valid, system akan menyarankan pengurangan nilai pembayaran dengan valid discount pada hari pembayaran di field discount. System membedakan antara diskon payment yang telah ditentukan dengan pembayaran singkat yang akan anda write off. Anda juga harus menjaga balance.
Cukup tekan complete dan biarkan system memberitahu anda, bahwa anda harus mengisi field mandatory yang lain. Anda harus men set pada Document Type atau AR Payment sebagai kemungkinan pembayaran terbanyak yang akan diterima (dan AP payments umumnya akan di generate). Lengkapi informasi lain yang diperlukan (check number, etc.) dan tekan complete.
Reporting / Pelaporan
Di Menu search untuk Payment Allocation Report (anda dua masukan – satu untuk Window dan satu untuk summarized Payment Allocation Report). Dialog pilihan akan muncul. Untuk masuk ke Business Partner merupakan optional (boleh ya atau tidak), sehingga cukup tekan OK (jika anda lebih suka parameter pilihan tambahan yang lain untuk report, anda dapat menambahkan dengan mudah):
Berikut ini anda sudah memiliki report anda, meskipun mungkin tidak terlalu bagus, sehingga merasa perlu untuk melakukan Customize, maka tekan tombol Customization.
Customizing a Report
Pilih fields, anda dapat memperlihatkan urutan dalam tab Display Order :
Pada tab Sort, pilih Business Partner dan Invoice untuk mensortir report berdasar pada:
Pada tab Format Item, anda dapat memilih Business Partner. Pilih Group by untuk membuat total nilai per Business Partner. Anda dapat pula merubah kolom heading disini dan tekan OK.
Anda juga bisa mendapatkan total untuk tiap Business Partner maka pilih Amount. Pilih check box Calculate Sum sehingga nilai total akan di kalkulasi
Sekarang, report anda nampak lebih baik. Sehingga anda melihat disini Invoice mana yang telah di bayar serta dengan metode pembayaran(Check, transfer, dll) ataupun tunai (Cash)
========================================================
Semoga tulisan ini dapat bermanfaat bagi pengguna COMPIERE INDONESIA . ========================================================
Baca Tutorial Selanjutnya -> Business Partner